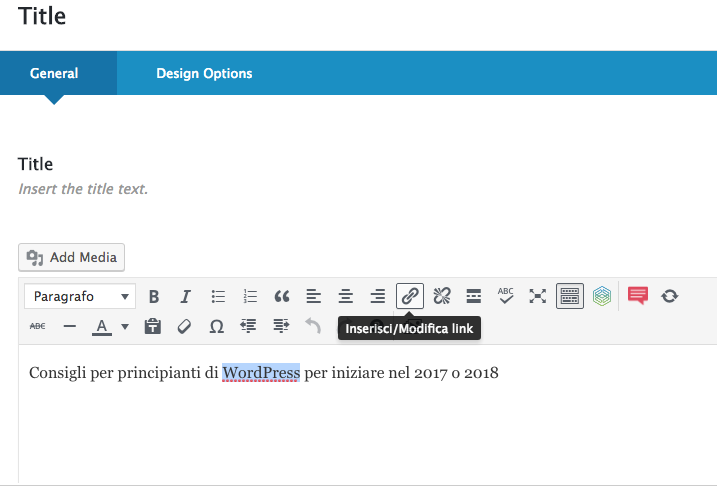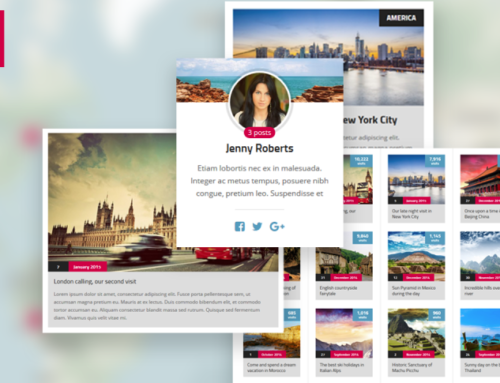Consigli per principianti di WordPress per iniziare nel 2017 o 2018
WordPress rende possibile impostare e gestire blog e siti web. Siamo così eccitati quando vediamo la nostra Dashboard di WordPress per la prima volta. E ci impegniamo a mettere fuori il nostro primo post per sostituire il primo post Hello World di WordPress.
Ma aspettate, ci sono molte funzionalità WordPress incorporate con cui dovresti familiarizzare. Possono rendere la vostra vita da bloggers facile e deliziosa. Prendi il tempo per esplorare le molte opzioni nel menu a sinistra, le opzioni dello schermo in alto, le opzioni nell’editor e sarai piacevolmente sorpreso di quanto hai scoperto. Quindi dedichiamo questo post alla scoperta delle molte opzioni non tanto apparenti che possiamo utilizzare nella nostra vita quotidiana con WordPress.
Iniziamo,
Gestire i post senza sforzo su WordPress
L’angolo destro del Post Editor è una benedizione per i blogger. Ti aiuta a gestire meglio i tuoi post in molti modi,
- Per pianificare i messaggi da visualizzare in determinate date, esplorare l’opzione Pubblica . Ciò consente di scegliere la data e l’ora esatta per la pubblicazione del tuo post.
- Puoi anche contrassegnare il post per la revisione facendo clic su Pending Review, particolarmente conveniente per un blog multi-autore.
- L’opzione Visibilità controlla la visualizzazione del contenuto da parte di altri utenti. L’impostazione predefinita di questa opzione è Pubblica, il che significa che tutto il mondo può visualizzare il post. Ma puoi limitare la visualizzazione a pochi selezionati facendola protetta da password o abilitando l’opzione privata .
- Per impostazione predefinita, i tuoi ultimi post sono visualizzati in cima alla pagina in WordPress. Che cosa succede se si desidera un post sempreverde o uno che sia mirato ai primi timer, per occupare quella slot invece? Puoi farlo ripristinando le opzioni in Visibilità . Abilita l’opzione Sticky (In evidenza) per il post e apparirà e rimarrà in cima ai tuoi messaggi fino a disattivare l’opzione appiccicosa.
- Come blogger saprai quante revisioni un post passa prima che appaia per la visualizzazione pubblica. Se vuoi accedere a qualsiasi versione, per qualunque motivo, basta guardare sotto le revisioni nell’editor Post. Se non riesci a vederlo subito, abilitare l’impostazione in Opzioni schermo.
Creazione dei contenuti
I blogger trascorrono un bel po’ di tempo nel Post Editor. E ci sono una serie di opzioni nell’Editor che aiutano a semplificare il lavoro. Queste opzioni pratiche in Visual Editor possono rendere il contenuto di digitazione più semplice,
- Niente distrazioni per Scrivere liberamente : vedi l’abbastanza grande pulsante “X” appena sotto ‘Text’? Facendo clic su di esso, i pannelli laterali e le intestazioni scompaiono, lasciando l’area libera da disturbi che distraggono dallo scrivere. Quando lo si riaccende nuovamente, viene ripristinata la schermata originale.
- La barra degli strumenti : è anche il pulsante quadrato nella riga superiore della barra degli strumenti. Cliccando, apre una seconda fila di opzioni sotto.
- Tasti di scelta rapida : dopo aver aperto la seconda riga di opzioni utilizzando la barra degli strumenti Toggle cerca il ” ? “Simbolo. Facendo clic su di esso verrà visualizzato un insieme di collegamenti incorporati nell’editor in un popup. Per esempio Alt + Shift + 2 ti darà
Rubrica 2. Ma prima di iniziare a utilizzare queste scorciatoie, è necessario abilitare le scelte rapide da tastiera nel tuo profilo utente. Le scorciatoie sono abilitate su base utente. - Leggi di più : Un’altra caratteristica utile per la creazione di post è Leggi di più. Ciò crea un breve estratto che puoi posizionare di fronte alla miniatura nella pagina principale del blog. Ottiene più attenzione di un titolo di post e sembra elegante sui social media. Cercare la funzionalità nell’Editor Post, posizionare il cursore nel punto in cui si desidera terminare l’estratto e quindi fare clic sull’icona.
Sintassi di Markdown per una più veloce formattazione
Per utilizzare l’HTML durante la scrittura dei post, dobbiamo passare all’Editor di testo. Tuttavia, spesso preferiamo lavorare all’interno di Visual Editor durante la creazione di post. La sintassi di Markdown ci aiuta a fare una certa formattazione HTML senza spostarsi dall’editor di Visual.
Markdown è un semplice linguaggio di marcatura che converte il testo normale nel codice HTML. Sono usati caratteri speciali come asterix, sottolineatura e trattini, che vengono automaticamente convertiti in HTML. Le versioni precedenti di WordPress hanno permesso l’opzione di abilitare la sintassi di Markdown in Impostazioni> Scrittura. Ma con WordPress 4.3, funzioni simili sono incluse nell’editor di Visual. La funzionalità di sintassi è limitata in WordPress e per il supporto completo di Markdown avrai bisogno di un plugin .
Qui puoi vedere una demo sui miglioramenti dell’editor.
Collegamento
Il flusso di scrittura è spesso interrotto quando dobbiamo mettere in pausa e collegare un testo.
In precedenza, abbiamo dovuto evidenziare il testo da collegare, aprire un popup facendo clic sull’icona Link e incollare l’URL. Le versioni più recenti di WordPress supportano il collegamento in linea. Dopo aver evidenziato il testo da collegare, fare clic sull’icona Link e incollare l’URL nella casella piccola che si apre. Il testo evidenziato viene collegato automaticamente e devi spostarsi solo da Visual Editor per copiare l’URL del link richiesto.
Puoi anche incollare direttamente gli URL per incorporare video e tweets senza dover copiare i codici embed. WordPress riconosce un certo numero di siti da cui possono essere ricavati i contenuti .
I collegamenti interni incoraggiano un visitatore a rimanere più a lungo sul tuo sito e ridurrà la frequenza di rimbalzo. La ricerca nel tuo sito per i contenuti è più semplice con il pulsante Modifica collegamento .
Modifiche rapide
Per eseguire modifiche rapide a una bozza, apri l’opzione Modifica rapida che appare sotto ogni post nella pagina Tutti i messaggi del tuo sito web. Da qui è possibile apportare modifiche a titolo, slug, categoria, autore. Puoi anche limitare la visualizzazione, proteggere la password o renderla In evidenza da qui.
Chiudi Commenti – il lato flip di essere un blog popolare è che la tua sezione commenti può essere sovraccaricata. Se si desidera chiudere i commenti, è possibile eseguirlo in Modifica rapida. In alternativa, puoi chiudere i commenti accedendo a Impostazioni> Discussioni .
Opzioni dello schermo
In alto a destra di ogni schermata del tuo sito web di WordPress, vedrai il pulsante Opzioni schermo. Questa funzionalità consente di personalizzare il cruscotto e ogni altro schermo in base al proprio stile di lavoro. Consente di controllare quali opzioni e gli elementi dovrebbero essere visualizzati su ciascuna schermata.
Se ti piace scavare in WordPress un po’ di più, fai clic sul pulsante Guida che appare nell’angolo in alto a destra in ogni schermata. Il menu a discesa che si apre spiega gli aspetti principali di ciascuna schermata. Non solo, ogni voce di menu a discesa è collegata alla documentazione ufficiale di WordPress.
Press This
Press This è uno strumento pratico per gli scrittori. Ti permette di “afferrare bit del web e creare nuovi post con facilità” durante la lettura in rete. È essenzialmente un’estensione del browser che è necessario installare. E ogni volta che trovi qualcosa di interessante, puoi condividerlo sul tuo sito di WordPress.
Accedi a questa opzione in Strumenti> Strumenti disponibili . Quando vedi qualcosa che ti piace sul web, fai clic sul pulsante Stampa nel browser e incollalo nel popup che si apre. Modifica e salva o pubblica direttamente.
Crea playlist con i tuoi media
Come creare una galleria utilizzando files nella libreria multimediale, è possibile creare liste di riproduzione audio / video utilizzando i file multimediali disponibili nella libreria multimediale. Queste playlist possono essere incorporate nei tuoi post.
Primo indispensabile è il caricamento dei file multimediali Media> Carica nuovi supporti . Quindi fare clic su Aggiungi supporti> Crea playlist audio e selezionare i file audio dalla libreria multimediale e fare clic su Crea nuova playlist. In questo modo è possibile modificare le impostazioni della playlist per visualizzare il nome dell’artista, le immagini e per visualizzare la traccia. Avanti, fai clic su Insert Audio Playlist e puoi vedere la playlist audio nel tuo post.
Allo stesso modo, è possibile creare una playlist video.
Login ovunque ma soprattutto Logout
È possibile accedere al tuo sito di WordPress da qualsiasi luogo e da più dispositivi. Spesso può succedere che tu dimentichi di uscire dal tuo sito dopo averci lavorato sopra. Ricorda che quando sei lontano dal tuo dispositivo, puoi accedere al tuo sito da qualsiasi altro dispositivo e disconnettere tutti gli utenti.
È possibile attivare questa funzionalità di miglioramento della protezione in Profilo > Gestione account > Sessioni.
Permalink
Gli URL predefiniti in WordPress sono ingombranti e non sono anche buoni per SEO. Fortunatamente, c’è un’opzione per modificare l’URL predefinito in Impostazioni> Permalinks .
Puoi scegliere tra 4 opzioni standard o utilizzare URL personalizzati. Ma dovresti sapere che l’utilizzo del nome nell’URL può influenzare la classifica organica di posizionemento nei motori di ricerca.
Piccoli trucchi che aggiungono funzioni
Aggiungere alcune caratteristiche minime “di codice” che possono far risparmiare tempo.
Interruzione pagina – per interrompere un post lungo dividendolo in molte pagine, inserire il codice riportato di seguito nell’Editor di testo nel punto esatto in cui si desidera che la pagina venga interrotta. Puoi ripetere le tante volte che vuoi romperla in più pagine. (Questo ti aiuta a visualizzare altri annunci.)
<! - nextpage ->
Regola l’intervallo di salvataggio automatico – Per evitare la perdita dei lavori più recenti a causa della connettività o di qualunque altra ragione, potresti desiderare di autosalvare più frequentemente. Questo codice ti aiuterà a regolare la frequenza delle autosaves, basta aprire il file wp-config.php anche aggiungere il seguente.
define ('AUTOSAVE_INTERVAL', 240);
Manutenzione database – Mentre si è aperto il file wp-config.php, ci sono due funzioni minori per ottimizzare il database che può essere implementato con poco codice. Uno è quello di vuotare regolarmente il cestino dopo un determinato numero di giorni (modificare il 30 a qualsiasi intervallo o immettere false se si vuole interrompere completamente).
define ('EMPTY_TRASH_DAYS', 30);
E un altro per limitare il numero di revisioni di un post che può essere salvato, al di là delle quali le versioni precedenti verranno eliminate.
definire ('WP_POST_REVISIONS', 3);
Altre caratteristiche
- Modifica dei media – Consente di modificare le dimensioni predefinite del supporto, in modo che le immagini vengono salvate automaticamente da WordPress nella dimensione necessaria. Impostazioni> Supporti> Inserisci supporti> Modifica immagine. Alcune modifiche di base di immagine possono essere fatte all’interno dell’editor di immagini – rotazione, ritaglio, scorrimento, scalatura.
- Sostituisci il default ‘ Uncategorized ‘ che viene visualizzato con tutti i tuoi messaggi. Vai a Messaggi> Categorie e scegli una nuova categoria predefinita.
- Favicon – Per un utente che apre più schede in una singola finestra, un favicon lo aiuterà ad identificare le schede e aiuterà a passare da una all’altra + facilmente. È il piccolo simbolo trovato nella barra degli indirizzi per identificare un sito. Aspetto>Personalizzatore> Identità del sito e scegli un’immagine dalla tua libreria multimediale per usare l’immagine come icona del sito o favicon.
Ecco fatto
Questa è la mia lista di opzioni per rendere immensamente più facile lavorare all’interno di WordPress.
Non abbiate fretta nell’aggiungere ulteriori plugin, prima controllate gli strumenti integrati per le stesse funzioni già disponibili in WordPress. L’aggiunta di più plugin può provocare un rallentamento sulla velocità. Spostati all’interno della tua schermata di WordPress e esplora tutte le voci di menu e le icone una alla volta. Probabilmente troverai molto di più usandolo giornalmente. Buon lavoro